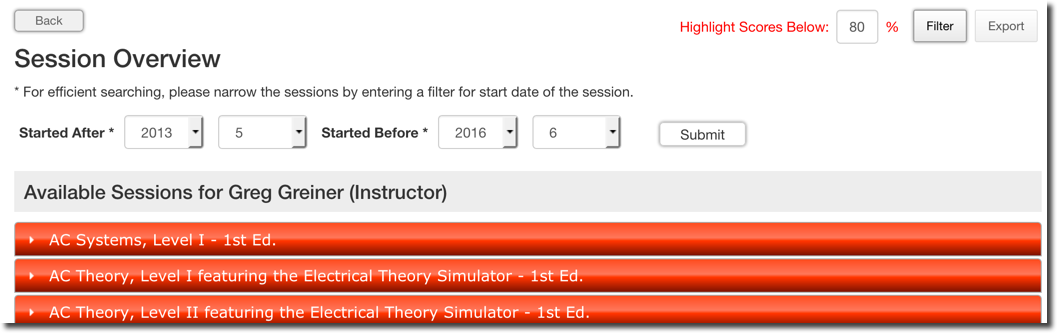Are you an instructor assigned to access many LMS courses? Have you taught the same topics for more than a few years? Have you ever wondered how students performed on the interactive content available in the LMS? A yes to any of these questions means recent LMS updates were aimed at helping you. From SCO reports to improved UI/UX in the My Courses and Sessions Report areas, the fall 2018 LMS updates were designed to help every instructor spend more time doing training and less time doing navigating.
Are you an instructor assigned to access many LMS courses? Have you taught the same topics for more than a few years? Have you ever wondered how students performed on the interactive content available in the LMS? A yes to any of these questions means recent LMS updates were aimed at helping you. From SCO reports to improved UI/UX in the My Courses and Sessions Report areas, the fall 2018 LMS updates were designed to help every instructor spend more time doing training and less time doing navigating.
Main Topics of This Blog Post
- Activity Reporting
- My Courses Area
- Session Overview Reports
Activity Reporting
The SCO report updates are the headliner of this post. These have been hard fought for and long requested. Let’s start with stating what these items are. Simply, its reporting on the Interactive Activity usage within the LMS. The Interactive Activities are found in the CourseWare and Enhanced Materials. Each item that has been compiled to be SCORM compliant will report out information on the users interaction with it. Now, not every SCO (short for SCORM and much shorter for Sharable Content Object Reference Model) within the LMS will have details to report. And, not every SCO will report the same.
In the same way that every activity that you would plan and deliver in your classroom would not deliver the exact same kind or even type of feedback, so it goes with SCOs. The interactivity itself will determine the information to be gleaned from participation. Watch this video to see how these reports work. Pay close attention to how to dig deeper and see each interaction captured on a student’s progress. These reports are totally new and augment the powerful quiz (practice or homework) reporting.
Some things to be super aware of:
- Students only appear in Activity Reports if they have recorded interactivity within the SCO
- Not all SCOs return a Score
- Class Averages only include the average of those who accessed the SCO
My Courses Folder Tabs
Being the second item in this blog does not mean this feature is of a lesser value than the first, but something had to be second, so here it is. The My Courses Tabbing structure got a big uplift. This allows Training Directors, Instructors, and Students to organize their enrolled courses for the most efficient navigation. Either by topic, by apprenticeship year, or by some other organizational method, each user may customize their My Courses area as they see fit. This includes:
- Creation of up to 10 personalized folder tabs
- Ability to edit all folder tabs by Renaming, Relocating, Deleting and Organizing the courses within, at each users discretion
What does this gain the user? — Quick access to the course or courses that are currently being worked on at any one time. No more searching, hunting, or long-scrolling to find that specific course upon each return to the My Courses area. The two big adds within this feature are the ability to relocate each folder tab as desired, and equally as important, the system now remembers which folder tab you last had opened when you leave the My Courses area and opens to that one upon return to the page.
Watch the video below for distinct details to help organize and better navigate all your enrollments
Session Overview Reports
The Session Overview Reports can become a sea of red ribbons after a bit of teaching. If you happen to teach many topics, or the same topic where it has been updated over time to new editions, than you are certainly aware how this area can become something to manage.
To support more efficient access to the information you need, when you need it, the first resource we have placed there is a set of filters so you could set a “fence” around the reports you are most often looking for. The key to this filter is the date the session of the course was created. This is not when the teaching or training may have begun because the system is not directly capturing that. It captures when the session enrollment was created by the Training Management System (TMS). So, the concept of Started After and Started Before relate to the start, or creation, date of the session by the TMS.
Though enrollment is the key, the one big thing about this date fence is really two things.
- The date placed there by the user is persistent. Meaning once set, it stays set until you change it, even when you log out of the system. In this way it acts much like a latching relay.
- If the date fence places some created sessions outside of the fence, then these course ribbons and/or sessions within will not display. — this can be a great thing for efficiency, but is a real bummer if you feel you are missing something.
****** If you ever feel you should be seeing something that you are not, revise the date fence back to the default settings of: Year and Month and then click Submit. This will reset the filter to display all available courses and sessions you have ever been enrolled in. ******
Watch the video to see the power of these improved filters.
Thanks for reading and watching the videos.
Have a blessed rest of your week.