 There are four special reports that we would like to bring to your attention. These are not like your typical reports; they are each unique in their own way. Please read further for an explanation of where the reports can be found, and why they are unique.
There are four special reports that we would like to bring to your attention. These are not like your typical reports; they are each unique in their own way. Please read further for an explanation of where the reports can be found, and why they are unique.
Craft Certification Written Examination (CCWE) Reports
- The CCWE “courses” on the LMS are designed as examinations and will not report the same as a typical course. Users (Instructors included) only get one attempt at the exam, which is noted at the time of access to the exam.
- CCWE’s have requirements related to program policies, standards, or both. Thus, the reporting tool requires a different delivery method.
- CCWE reports may be printed or saved as PDFs found in the Courseware. There is a document in the LMS User Resources area of the Blog that explains more on that report and who can access what information.
- Students can see their own score summary. Instructors can individually look at each student’s scores, and Training Directors have the proctor role in seeing all students and how they answered questions.
- The Harassment Prevention report is found in the typical reports area; however, because there are no Moodle Quizzes, and the quizzes and answers are within the training module, a new report was created that identifies if a student has completed the training.
- The course also grants a Certificate of Completion to each learner who completes it, including instructors.
- Identifying if someone completed the course can be done in two ways. First, have them share their completion certificate with you; and secondly, by reviewing the report.
- This report is found next to the Grader Report. To access the report go to: Reports –> Course/Session Reports –> Session Overview –> {Locate Harassment Prevention Title} and click course name –> Note the additional report option of Completions to the right of Lessons and the Grader report buttons.
- This report shows the date of completion for each module of the course for each student.
Train-The-Trainer (TTT) Courses
- These reports are delivering grading data for instructors. The typical course does not ever report on the instructor role and their performance. This is to support the instructor’s needs of all the various ways an instructor may need to interact with content in preparation for teaching.
- Since this course, or courses like it, are designed as training for instructors, special report function and location were required.
- The reports can only be accessed by Training Director’s and Training Director Assistants.
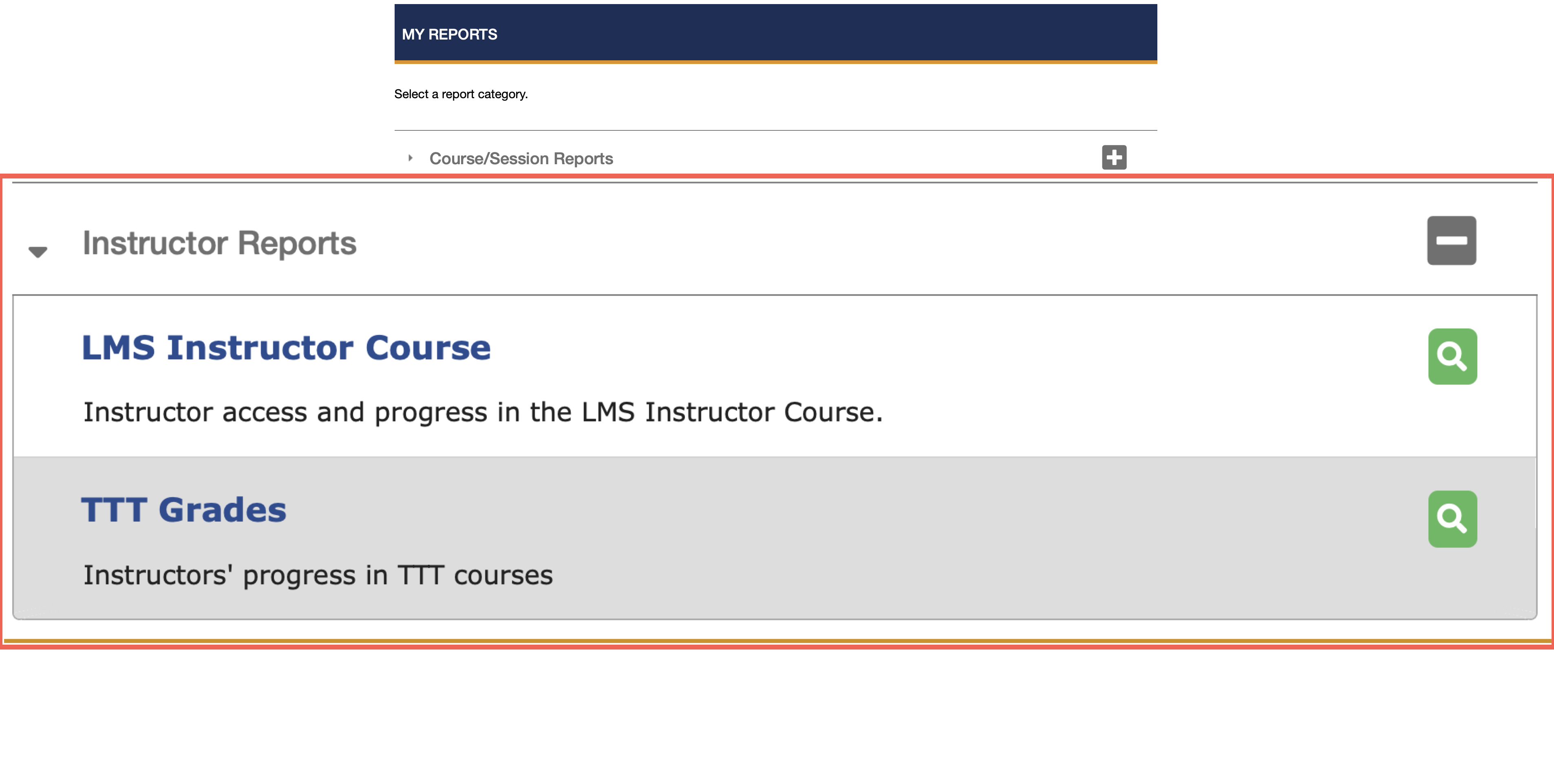
- The ability to view more grade details is managed by clicking the instructor’s score.
- The TD/TDA can access these reports by accessing the LMS via the Login to LMS button in the TMS, then click the Reports tab, select Instructor Reports, and choose the TTT Grades link.
- Access to the PTSI OLS course is granted by having an account in the LMS. Just by being rostered in the TMS, students and instructors gain access to the LMS’s PTSI course. The course is designed to teach both instructors and students how the system works. Videos and quizzes must be completed to finish the course and gain access to the completion certificate.
- There are two ways to know if someone completed the course. You can ask them to share their completion certificate with you or review the new report.
Where is it found?
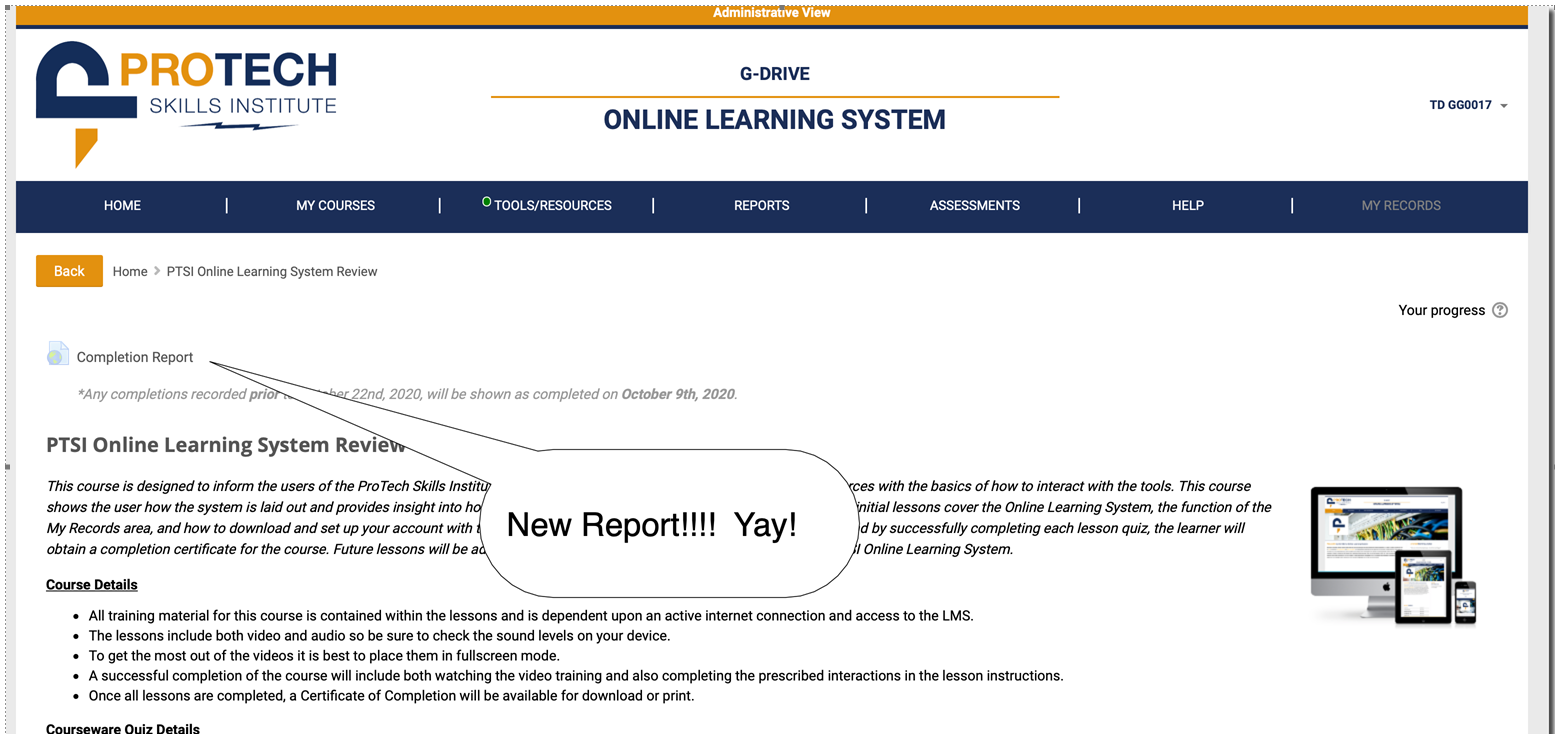 The Course: You must log in from the TMS admin site to be recognized as a system administrator to see the report option. You will need to access the LMS by clicking the “Login to LMS” link from the TMS menu. You will then need to click the “My Courses” tab from the LMS menu. The report is located in the PTSI Online System Review course, so you will need to click the course to access the report. Once in the course, you can view the “Completion Report” (see Figure 1) at the top of the course page. Click the Completion Report link to view the report. See Figure 2 below fora view of the report.
The Course: You must log in from the TMS admin site to be recognized as a system administrator to see the report option. You will need to access the LMS by clicking the “Login to LMS” link from the TMS menu. You will then need to click the “My Courses” tab from the LMS menu. The report is located in the PTSI Online System Review course, so you will need to click the course to access the report. Once in the course, you can view the “Completion Report” (see Figure 1) at the top of the course page. Click the Completion Report link to view the report. See Figure 2 below fora view of the report.
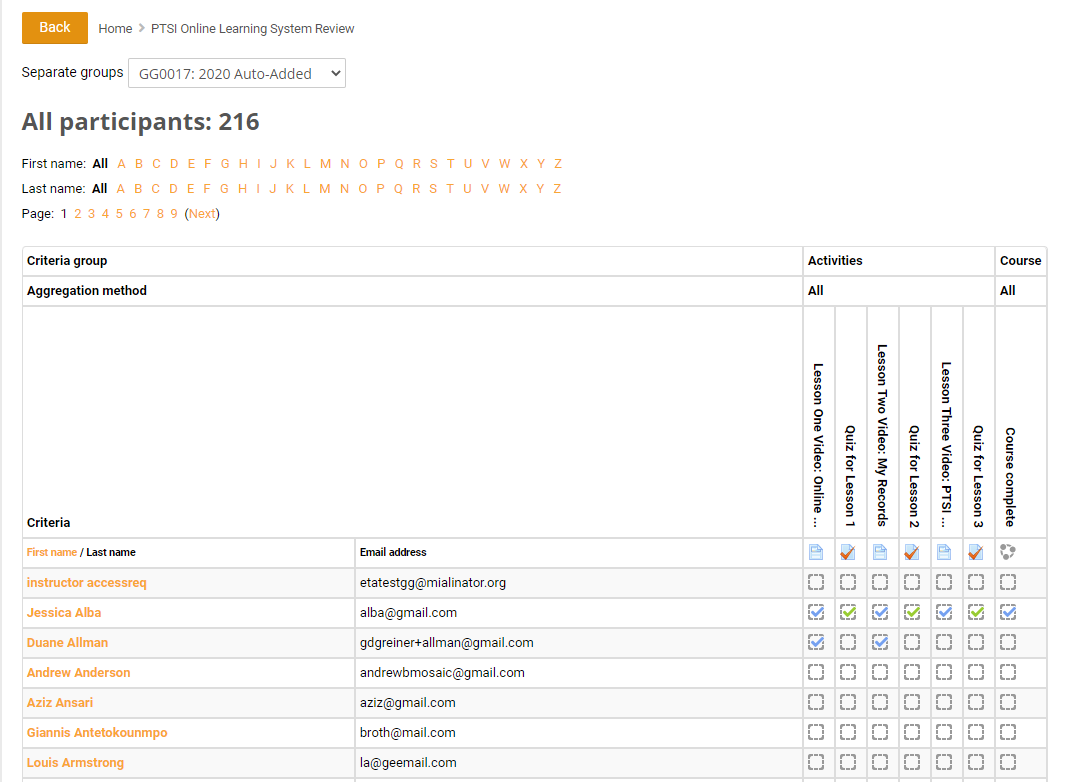 Report View: Once in the report, you can view which individual activities have been completed by each user and the entire course. You can search alphabetically for rostered users by first name or last name. By clicking on the user’s name, you can see specific details about that user, as seen in the 3rd and final screenshot below.
Report View: Once in the report, you can view which individual activities have been completed by each user and the entire course. You can search alphabetically for rostered users by first name or last name. By clicking on the user’s name, you can see specific details about that user, as seen in the 3rd and final screenshot below.
User Report: By clicking an individual name, you can see a breakdown by activity with each activity completed.
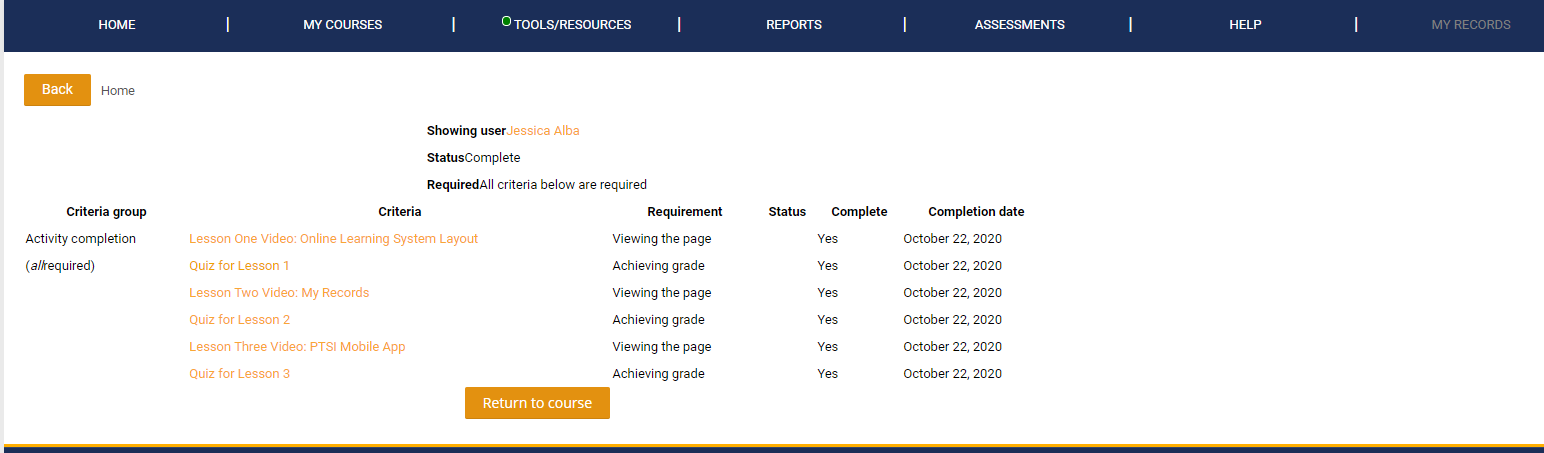
Please watch the video below for a deeper explanation of each of the reports’ unique features, and how their functionality will benefit you, the user.
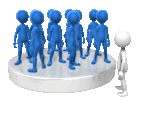 Don’t wait, get on board today! Accessing these courses and reports is easy! Join the many other JATCs who have already switched to the PTSI Online Learning System (OLS). To begin the quick transition to
Don’t wait, get on board today! Accessing these courses and reports is easy! Join the many other JATCs who have already switched to the PTSI Online Learning System (OLS). To begin the quick transition to 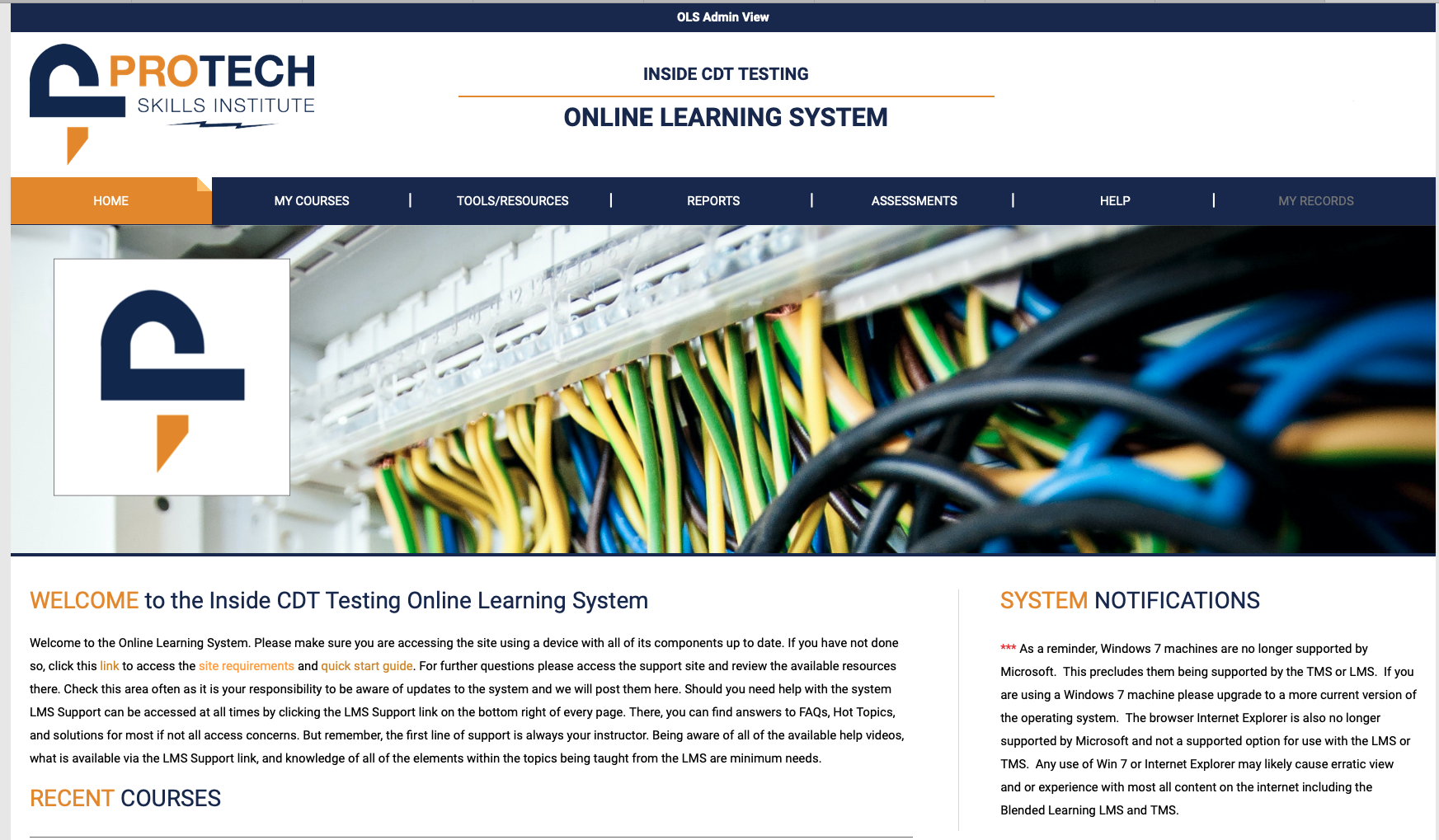 the PTSI OLS and its updated resources, please reach out to Steve Strickland by phone at 888.652.4007 or by email at sstrickland@electricaltrainingalliance.org. You can also find out more information by clicking the link to review the video and see the changes for yourself: PTSI Online Learning System Introduction
the PTSI OLS and its updated resources, please reach out to Steve Strickland by phone at 888.652.4007 or by email at sstrickland@electricaltrainingalliance.org. You can also find out more information by clicking the link to review the video and see the changes for yourself: PTSI Online Learning System Introduction
Thanks for reading!
